- Apple Malware Removal Tool 64
- Apple Malware Removal Tool Windows 10
- Apple Malware Removal Tool Work Video
macOS now comes with a vulnerability scanner called mrt. It's installed within the MRT.app bundle in /System/Library/CoreServices/MRT.app/Contents/MacOS/ and while it doesn't currently have a lot that it can do – it does protect against the various bad stuff that is actually available for the Mac. To use mrt, simply run the binary with a -a flag for agent and then a -r flag along with the path to run it against. For example, let's say you run a launchctl command to list LaunchDaemons and LaunchAgents running:launchctl list
And you see something that starts with com.abc. Let me assure you that nothing should ever start with that. So you can scan it using the following command: sudo /System/Library/CoreServices/MRT.app/Contents/MacOS/mrt -a -r ~/Library/LaunchAgents/com.abc.123.c1e71c3d22039f57527c52d467e06612af4fdc9A.plist
What happens next is that the bad thing you're scanning for will be checked to see if it matches a known hash from MRT or from /System/Library/CoreServices/XProtect.bundle/Contents/Resources/XProtect.yara and the file will be removed if so.
A clean output will look like the following:
- For example, Intego's Mac Internet Security can scan for viruses on iOS devices. Bitdefender Total Security is also an option for both Mac and PC users that adds protection for iOS devices,.
- Question: Q: Is there a malware removal tool for ipad? This site contains user submitted content, comments and opinions and is for.
Helpful Links Regarding Malware Problems. If you are having an immediate problem with ads popping up see The Safe Mac » Adware Removal Guide, AdwareMedic, or Remove unwanted adware that displays pop-up ads and graphics on your Mac - Apple Support.
2018-09-24 21:19:32.036 mrt[48924:4256323] Running as agent
2018-09-24 21:19:32.136 mrt[48924:4256323] Agent finished.
2018-09-24 21:19:32.136 mrt[48924:4256323] Finished MRT run
Note: Yara rules are documented at https://yara.readthedocs.io/en/v3.7.0/. For a brief explanation of the json you see in those yara rules, see https://yara.readthedocs.io/en/v3.5.0/writingrules.html.
So you might be saying 'but a user would have had to a username and password for it to run.' And you would be correct. But XProtect protects against 247 file hashes that include about 90 variants of threats. Those are threats that APPLE has acknowledged. And most malware is a numbers game. Get enough people to click on that phishing email about their iTunes account or install that Safari extension or whatever and you can start sending things from their computers to further the cause. But since users have to accept things as they come in through Gatekeeper, let's look at what was allowed.
To see a list of hashes that have been allowed:
When you allow an app via spctl the act of doing so is stored in a table in
Then run .schema to see the structure of tables, etc. These include feature, authority, sequence, and object which contains hashes.
On the flip side, you can search for the com.apple.quarantine attribute set to com.apple.quarantine:
And to view the signature used on an app, use codesign:
To sign a package:
To sign a dmg:
However, in my tests, codesign is used to manage signatures and sign, spctl only checks things with valid developer IDs and spctl checks items downloaded from the App Store. None of these allow for validating a file that has been brought into the computer otherwise (e.g. through a file share).
Additionally, I see people disable Gatekeeper frequently, which is done by disabling LSQuarantine directly:
And/or via spctl:
Likewise, mrt is running somewhat resource intensive at the moment and simply moving the binary out of the MRT.app directory will effectively disable it for now if you're one of the people impacted.
Short on Time?
In recent events, more than 30,000 Mac computers have been infected with the latest malware named – Silver Sparrow. To keep your data and device both protected from any such malware attacks, you must have a reliable Anti Malware solution on your Mac. We recommend using Systweak Anti Malware as it keeps updating its database to keep your system protected against such malware outbreak.
Read More:Review: Systweak Anti-Malware For Mac
There's no denying 2020 will go down as a virus year, but this doesn't mean your systems are spared. According to a recent security report, they are still at risk; Mac's have outpaced Windows PCs in the number of threats. This means Mac machines are at a greater risk now. So, if your Mac is running slow or you see unwanted advertisements within your browser, chances of your system being infected are there. Don't panic; there are things that you can do to clean an infected Mac.
What is Mac Malware?
First thing first, Mac malware and virus are not the same. Malware is a code or software written to do nasty things like deleting files, encrypting data, or infecting a system with ransomware, among other things like adware, spyware, etc. It is more complicated and dangerous than the virus.
Common types of malware you can encounter on Mac are: Mp3 editing software free download for windows 7.
Spyware and keyloggers – steal the user's personal information.
Backdoor infections – remotely take control of your computer.
Botnet – alters Mac into a shadow bot.
PUP –potentially unwanted program source of adware
Ransomware – locks the system asking the user to pay the ransom.
Rootkit – penetrates admin privileges.
So, how to know if your Mac is infected and how to remove malware from Mac? Answers to these questions can be found below.
Signs of Mac Being Infected
When the following signs are witnesses on your Mac, there's a high probability of your system being infected:
- Performance of your mac slows down suddenly
- You see advertisement pop-ups now and then
- Unknown app icon appears on the desktop
- Default search engine, the home page is being replaced
- Redirections to a fake page
- Warning pop-ups and unwanted app downloads
- Mac restarts without any warning and takes time to boot
How Does The Mac Get Infect?
There are 5 typical gateways responsible for infecting Mac with malware. They are as follows:
- Fake Flash player update
- Torrent download
- .Doc attachment
- Camera access request
- 'Your Mac is Infected scam.'
How To Remove Malware From Mac?
There are different ways to clean malware from Mac. First, we will remove malware from login items, followed by uninstalling unwanted apps and learning about the best and automatic way to clean malware.
1. Deleting Mac Malware from Login Items
Most malware or adware sneaks into the system through the startup process. Therefore, it is essential to prevent this from happening.
1. Click the Apple icon > System Preferences
2. Hit the Users & Groups section.
3. Select your username > click Login Items tab.
4. Check the list of login items. If you find any suspicious app, select and click '—. '
5. Reboot Mac to save the changes.
Since Mac malware can hide behind a legitimate file, there's a possibility that you won't find any suspicious app. Therefore, to make sure they don't sit in our Mac, we will need to check the web browsers.
Note: Most Mac malware like adware, scareware, spyware, and others insert in web browsers.
2. Clearing Mac malware from web browsers
1. Press Q + Command to quit the web browser
2. Launch Finder > Downloads > check all the downloaded installation files > if you find a suspicious app > select right-click > Move to Trash.
3. Besides this, if you know which app is infected, half the battle is already won. To get rid of it, open
4. Check all the listed apps. If any app looks suspicious > select it > click the X icon and Force Quit.
5. Afterward, open the Applications folder.
6. Find the problematic app > select it > right-click > Move to Trash.
7. Next, Empty Trash
This simple method will help get rid of malware from Mac. But it's still incomplete as there might be some leftovers present on your Mac. To remove these traces, you can use an antimalware app like Systweak Anti-Malware or can follow the manual steps explained below:
1. Quit any unwanted app
2. Launch Finder > Go > Go to Folder > type users/shared/
3. Delete Slimi files and folders.
Uninstall malicious extensions on Safari, Chrome, and Firefox
Browser extensions again are the most used carrier for adware, spyware, etc. Therefore, it is important to check all the extensions and uninstall the malicious ones. To do so, follow the steps below:
Safari:
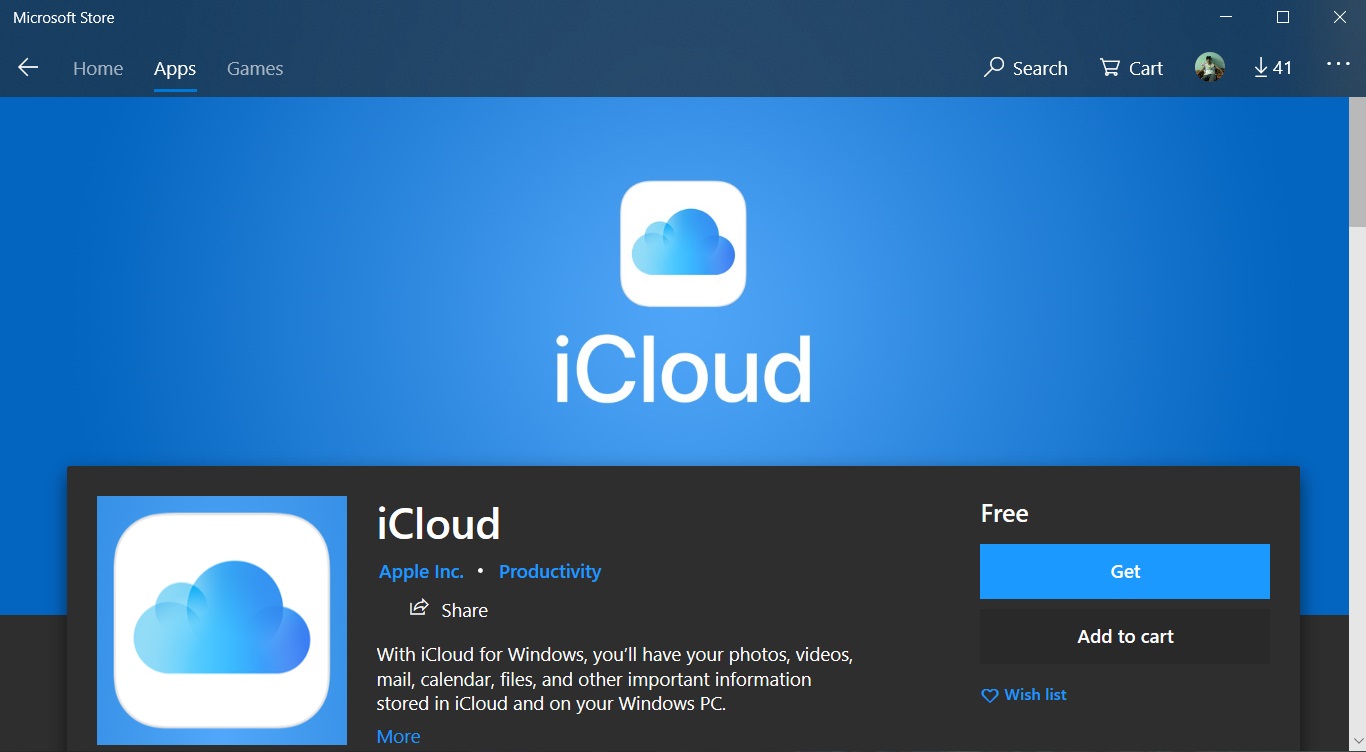
1. Launch Safari > Preferences > General
2. Check the Homepage and ensure it is the one that you want to open
3. Next, head to Security and checkmark Block pop-up windows
4. Afterward, head to go to Extensions > look for unknown extensions and uninstall them
Chrome: Apple laptop webcam.
1. Launch Chrome > Preferences > Advanced
2. Scroll down > Reset settings
3. Restore settings to defaults > confirm RESET SETTINGS
4. Head back to Advance > Privacy and security > content settings
5. Find Popups and Ads > Block.
Firefox:

1. Launch Safari > Preferences > General
2. Check the Homepage and ensure it is the one that you want to open
3. Next, head to Security and checkmark Block pop-up windows
4. Afterward, head to go to Extensions > look for unknown extensions and uninstall them
Chrome: Apple laptop webcam.
1. Launch Chrome > Preferences > Advanced
2. Scroll down > Reset settings
3. Restore settings to defaults > confirm RESET SETTINGS
4. Head back to Advance > Privacy and security > content settings
5. Find Popups and Ads > Block.
Firefox:
Apple Malware Removal Tool 64
1. Launch Firefox > type about: support in the address bar
2. Click Refresh Firefox
3. Next, run Firefox in Safe Mode and restart with Add-ons Disabled.
4. Firefox > Preferences > Privacy & Security.
5. Navigate to Security and checkmark the three options (Block dangerous and deceptive content/Block dangerous download/Warn you about unwanted and uncommon software) Web page upload software, free download.
How to Automatically Clear Malware from Mac Using Systweak Anti-Malware
Getting rid of something that you are not aware of is not easy. Luckily using Systweak Anti-Malware, you can scan your Mac for vulnerabilities and remove suspicious files. Offered by Systweak with a company with a reputation of 19+ years, Systweak Anti-Malware is the best security tool for Mac and a one-stop solution to fix malware infections. The tool helps remove adware, virus, spyware, ransomware, and other threats. Moreover, the app's database is regularly updated, and it even scans login items for infections.
Here's how to use Systweak Anti-Malware and clean malware from Mac.
1. Download, install and launch Systweak Anti-Malware
2. Click the Scan tab and select Deep Scan > click Deep Scan to perform scanning
3. Wait for the scan to finish. Once done, click Fix Now
Apple Malware Removal Tool Windows 10
4. This will help quarantine all the infected files and remove malware from Mac.
Apple Malware Removal Tool Work Video
In addition to this, if you want to schedule scanning, click the Preferences tab > Schedule > set the time and day > Apply. Now Systweak Anti-Malware will run at the specified time, and you will be protected from malware on Mac. This robust security tool works flawlessly and keeps your Mac guarded against the latest and old threats. To stay protected, we suggest using it once every month. However, if you are not comfortable using a third-party tool, you can use the manual steps explained above to clean malware. Do let us know which steps you picked and why in the comments section. We'd love to hear from you.

