Summary :
Loss data when Macbook Pro becomes crashed or dead? Don't worry. This post will show you some solutions to recover data from the crashed Macbook Pro. In particular, the professional data recovery software - MiniTool Mac Data Recovery is a good assistant.
Quick Navigation :
Type in 'unzip file name' and click enter again. Where the template say file name, type the full file name including the.zip. For example, if the file is titled 'file.zip', type in cd desktop, click enter, type in unzip file.zip and click enter again. New MacBook Pro is crafted from a single piece of aluminum. Its internals are sealed and inaccessible to most. Just like many other laptops nowadays MacBook's components, like processor and memory, are integrated with the logic board and can't be removed for an upgrade or repair. Dec 02, 2020 Then, you are able to open the disk and extract data from crashed Macbook Pro to an external hard disk. Step 4: Exit from target disk mode: eject the disk by dragging its icon to the Trash ( or right click the disk and choose Eject ), press and hold the power button on the computer you used as a disk ( the crashed Macbook Pro ) to shut down it. To unzip files on a mac, simply follow the steps below: Double click the zipped file. The file will automatically be decompressed by Archive Utility into the same folder the compressed file is in. Access the extracted files by clicking the appropriate icons.
Probably you are being troubled by the following or related issue since you are reading this post:
My 4-year-old Macbook Pro has died (Model A1260). The people at the Apple Store have confirmed that it's a dead logic board. I have some important files on the computer that were not backed up. How can I retrieve these files? Preferably, I'd like to be able to access these files on a PC, but if need be, I can borrow my friend's iMac to do the transferfrom CNET
Definitely, once a Macbook Pro gets crashed, it's an urgent thing to extract data from crashed Macbook Pro before you are reinstalling Mac OS X, taking crashed Mac to Apple store for repairing, replacing old hard disk with new disk, or abandoning the crashed one, because any of these 4 options could lead to data loss.
Nevertheless, when it comes to transferring data out from a crashed Macbook, some of you would feel difficult or even impossible to complete, right?
Macbook Pro Open Box Sales
But as a matter of fact, you are able to recover data from Macbook hard drive in easy steps, and in this post we will introduce 4 methods to help you perform Macbook Pro hard drive recovery. As to which way you finally choose, it just depends on your own situation.
Besides, if you encounter Mac hard drive failure, you also need to extract all useful data out at once. And dead computers data recovery should also be performed immediately when a Windows PC is broken.
And now, we will show you how to extract data from crashed Macbook Pro hard drive?
Method 1: Extract Data from Windows If You Are Dual Booting Windows and Mac OS X
New Macs are always equipped with the ability to run Windows. If you are dual booting Windows OS and Mac OS X, boot computer from Windows if it works well, and then transfer data out from crashed Macbook Pro to external disk.
Apple says 'when you're using Windows, you can open and view files on the OS X partition. To modify a file, copy it to your Windows partition'. That largely means we are able to copy files of Mac partition (HFS+) from Windows. For more details, please see Share data between OS X and Windows. Nevertheless, I'm not very sure about this method since I haven't tested it (I'm not dual booting). So just try it. If it finally turned out that you are not allowed to copy files of Mac partition from Windows platform, you have to make use of third party programs which install a proper read/write file system driver, but these programs are always chargeable.
Then, considering the situation where most people are running Mac OS only, we introduce other 3 methods. Firstly, let's see the second way.
Method 2: Transfer Data out from Crashed Macbook Pro via Target Disk Mode
Target Disk Mode, TDM for short, is a feature Apple introduced to share files between two Mac computers with FireWire or Thunderbolt ports. The Mac booting into TDM will function like a real external hard drive, and you can access its files in the Finder on another Mac. Moreover, users are even able to run a Mac in target disk mode even if it is unbootable, which makes it possible to migrate data from a dead Macbook Pro to a functional Mac. And the transferring speed is amazing due to the use of Firewire or Thunderbolt port.
Before enabling TDM, you'll need these things:
- Another Mac apart from the crashed Macbook Pro, and each Mac needs either a Thunderbolt port or a Firewire port. If there is no such kind of port on one of the 2 Macs or no extra Mac is available, please choose other ways to extract data.
- A Firewire or Thunderbolt cable, depending on the port of your Macs. If one Mac has a Thunderbolt port and the other Mac has a Firewire port, you'll need a Thunderbolt-to-Firewire adapter cable.
- An external hard disk to hold files extracted from the crashed Macbook hard drive.
Then, let's start migrating data by following these steps:
Step 1: Connect 2 Macs via Firewire cable, Thunderbolt cable, or Thunderbolt-to-Firewire adapter cable.
Step 2: Power on and start the Mac that works well.
Step 3: Power on the crashed Macbook Pro and immediately hold down the T key on the keyboard as it boots, and release the key when the FireWire or Thunderbolt logo appears on the screen.
Once the crashed Mac starts up in Target Disk Mode, it will appear as a disk icon on the desktop of the other Mac. Then, you are able to open the disk and extract data from crashed Macbook Pro to an external hard disk.
Step 4: Exit from target disk mode: eject the disk by dragging its icon to the Trash (or right click the disk and choose Eject), press and hold the power button on the computer you used as a disk (the crashed Macbook Pro) to shut down it, and then disconnect the cable.
However, some of you might say 'I'm unable to enter Target Disk Mode', or 'I don't have extra Mac', or 'My Mac is not equipped with either Firewire port or Thunderbolt port', or 'I do not have Firewire cable nor Thunderbolt cable'.
Don't worry. The following 2 methods may help you recover data from Macbook Pro hard drive.
Method 3: Migrate Data from Dead Macbook Pro with Bootable Data Recovery Software
As its name implies, bootable data recovery software is capable of booting your computer without running OS to help recover lost data. Of course, this kind of programs will show users existing files too, so we can use it to extract data from crashed Macbook Pro.
Apple equivalent of paint. Next, let's see how bootable data recovery software does this job.
Firstly, you'll need to download and install MiniTool Mac Data Recovery Bootable Media Builder (BMB), and then burn a bootable disk via the BMB on your friend or someone's Mac. BMB is a Mac based program, so it will not work on PC.
Further reading:
MiniTool Mac Data Recovery Bootable Disk is a piece of data recovery software that can help you recover deleted files, retrieve data from logically damaged partition, or restore data from a missing partition without you running Mac OS X. Like other data recovery apps, it can also help you transfer data out from a crashed Mac machine. For more details, please see MiniTool Mac Data Recovery Boot Disk.
As to burning bootable disk, you can refer to these steps:
- Start Bootable Media Builder.
- Copy and paste the license, which is sent to you after successful purchase, to the registry box, and then click Register button.
- After successful registration, please choose 'Build Boot CD/DVD Disc' if the Mac has CD-driver and you have useless CD or DVD. If not, select 'Build Boot Flash Drive' instead. Of course, the flash drive should be connected in advance. Then, click 'Next' to continue.
- Wait until the burning process is completed.
Once MiniTool Power Data Recovery Boot Disk is created, boot the crashed Mac from USB flash drive or CD/DVD.
How to Boot from USB flash drive:
- Power on the crashed Macbook Pro.
- Press and hold the Option key immediately.
- Release the key after Startup Manager emerges.
- Highlight the USB device you want to use to boot computer by using your mouse or trackpad, or left and right arrow keys (← →) on the keyboard.
- Double-click flash drive or press the Return key to boot your Mac from the selected device.
Apple emulator for windows xp. How to Boot from CD/DVD:
Turn on Macbook Pro, press and hold on the C key immediately until the Mac boots from CD or DVD. If the Mac doesn't boot, follow steps introduced to boot Mac from USB flash drive.
For more information about booting Mac from external device, please see Startup Mac from Bootable Media.
During the process of booting the program, you'll receive the following message:
Just do as it suggests.
After successful startup, you'll see the following window:
There are 4 function modules in total, and you are advised to choose 'Damaged Partition Recovery' since it is the most powerful module for existing partitions.
Then, select the volume where your important files are stored and click 'Open'.
Now check all files that you want to extract and recover, and then click 'Save' button to specify a location to save the recovered data. Since your Macbook has corrupted, please save recovered files to external drive.
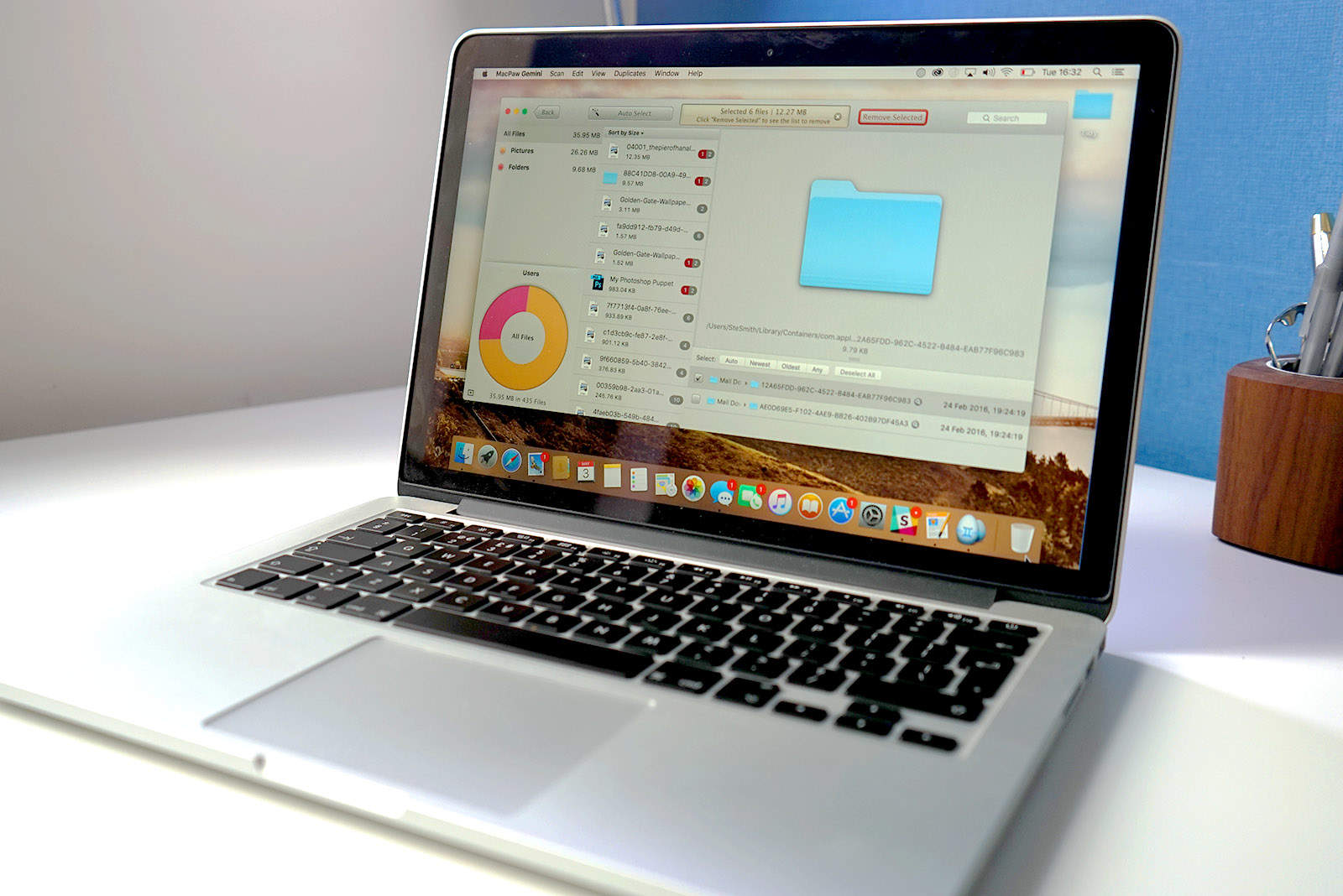
Now, if you think it's worth buying a bootable data recovery software to migrate data from dead Macbook Pro, do it now.
Well, what if you are unwilling to pay for bootable data recovery software and previous 2 methods are also proved to be infeasible? Try the 4th method, but it is risky.
Method 4: Take out Hard Disk from Crashed Macbook Pro and Extract Data on Another Mac
What you need: an extra Mac, a Phillips screwdriver, a spudger (optional), and a hard drive enclosure (if another Mac does not have extra SATA port for the crashed drive). As to which type of hard drive enclosure to choose, it depends on port type of the crashed drive.
Then, let's start disassembling the Macbook Pro.
Firstly, please power off the Macbook Pro if it is power on, and unplug the power cable.
Then, flip your Macbook Pro over on a flat work surface, and locate the 10 screw holes. There are always 10 screws to secure the back panel of Macbook machines.
Next, remove all these screws using the prepared Phillips screwdriver, and put them into a container or box for future use. After that, you are able to dispart the back panel from the machine:
Then, locate the hard disk and unscrew all screws that fix hard drive, putting screws to another box.
Next, take out the hard drive slightly after detaching any retaining clips and cables. If there is a frame to fasten hard disk, remove it.
Some of you might say I'm using Macbook Pro with retina display, whose hard disk is integrated rather than mechanical. Actually, you can also disconnect it like disassembling traditional hard disk.
Once the hard drive is dismounted, insert it to the hard drive enclosure so as to make it portable. If there is no such enclosure, there must be an extra SATA port on another Mac for the drive of the crashed Mac. Then, connect the drive to the prepared Mac as a slave drive, boot the Mac, and startto recover data from Macbook hard drive to external hard disk.
When all useful files are transferred out, you can reinstall Mac OS, repair Macbook, or replace the crashed Macbook Pro without worrying about data loss. So choose one of our ways to extract your important data from the crashed Macbook Pro.
Bottom Line
To sum up, we have shown you how to how to recover Macbook Pro hard drive with 4 methods. If you have same trouble, try these solutions to extract data from crashed Macbook Pro.
Unzip Macbook Pro App
Hope this post is useful for you. Should you have any other problem, please leave a message to the Comments part or contact us via [email protected].
Recover Data from MacBook Pro Hard Drive FAQ
Unzip Files Macbook Pro
To recover files on Mac, you can use the data recovery software – MiniTool Mac Data Recovery.
- Launch MiniTool Mac Data Recovery.
- Select a proper module to continue. Here are Undeleted Recovery, Damaged Partition Recovery, Lost Partition Recovery and Digital Media Recovery.
- Select a volume you want to scan and click Full Scan.
- Select the files you want to recover and click Save to continue.
- Check whether the hard drive is connected properly.
- Check the cable.
- Change another USB port.
- Reboot the Mac.
- Reset NVRAM.
- Check Apple's Disk Utility.
- Check the File System of the hard drive.
New MacBooks and MacBook Pros are on top of the game when it comes to laptops. Equipped with Retina Displays and fast processors are ahead of most competition. They are also priced accordingly and now everybody can afford one. But it's not a surprise that good things cost more.
New MacBook Pro is crafted from a single piece of aluminum. Its internals are sealed and inaccessible to most.
Just like many other laptops nowadays MacBook's components, like processor and memory, are integrated with the logic board and can't be removed for an upgrade or repair. Technically they are removable by soldering them off and onto the board to very skilled technicians. But not too many can do that and should even attempt to mess with the new MacBook Pro.
You still can though fairly easily replace and upgrade the SSD.
If you want to learn how to safely open and upgrade or repair your MacBook you shall enjoy this post.
Disassembly of Apple Macbook Pro Model A1502.Details about the laptop
Sales model: ME864LL/A
2.4GHz Core i5 (4258U)
Production: Oct 22, 2013 – Present
Original OS: OS X 10.9
Display: Glossy 13.3″ 2560×1600
Graphics: Intel Iris 5100
Tools needed:
1.2mm Pentalobe screwdriver
Plastic and metal opener tools
Apple portable keyboard. T4 Torx Screwdriver
T9 Torx Screwdriver
To begin, use a 1.2mm Pentalobe screwdriver to remove the screws on the bottom cover. Be careful when removing or installing these screws to follow the angle of the screw, or they can be stripped.
Use an opener tool between the bottom cover and the frame to remove the bottom cover. There is no adhesive or anything else preventing removal of this cover besides the screws, so it should be removed easily.
You should now have access to the MacBook's internals.
Before removing any other components. Disconnect the battery. If the laptop is getting power, some components can be damaged if they are disconnected from power suddenly.
We can now begin removing components. I started by removing the ribbon cable going from motherboard to the power board. There are two T4 torx screws on each respective board remove these, then pry up using a metal opener tool.
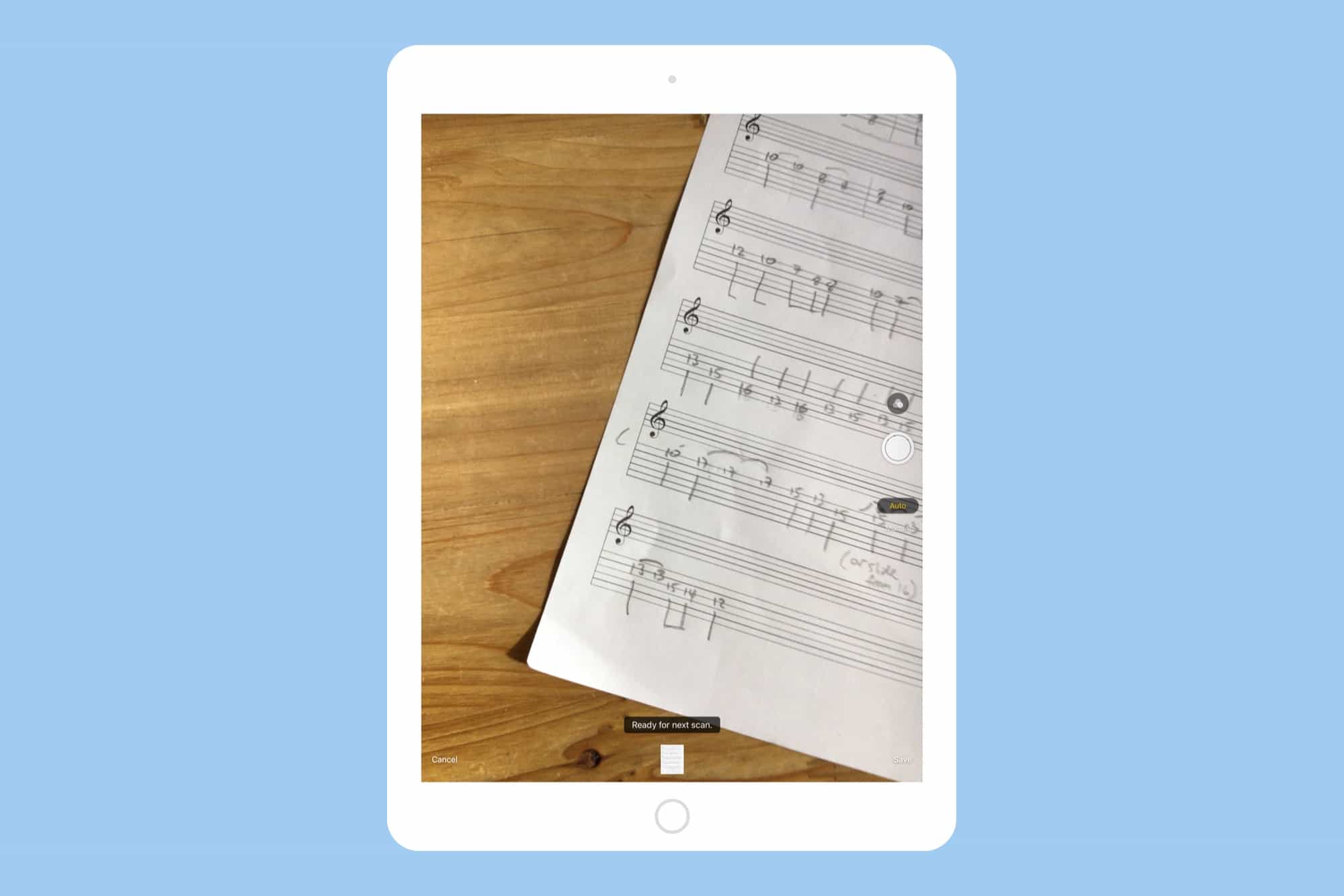
Now, if you think it's worth buying a bootable data recovery software to migrate data from dead Macbook Pro, do it now.
Well, what if you are unwilling to pay for bootable data recovery software and previous 2 methods are also proved to be infeasible? Try the 4th method, but it is risky.
Method 4: Take out Hard Disk from Crashed Macbook Pro and Extract Data on Another Mac
What you need: an extra Mac, a Phillips screwdriver, a spudger (optional), and a hard drive enclosure (if another Mac does not have extra SATA port for the crashed drive). As to which type of hard drive enclosure to choose, it depends on port type of the crashed drive.
Then, let's start disassembling the Macbook Pro.
Firstly, please power off the Macbook Pro if it is power on, and unplug the power cable.
Then, flip your Macbook Pro over on a flat work surface, and locate the 10 screw holes. There are always 10 screws to secure the back panel of Macbook machines.
Next, remove all these screws using the prepared Phillips screwdriver, and put them into a container or box for future use. After that, you are able to dispart the back panel from the machine:
Then, locate the hard disk and unscrew all screws that fix hard drive, putting screws to another box.
Next, take out the hard drive slightly after detaching any retaining clips and cables. If there is a frame to fasten hard disk, remove it.
Some of you might say I'm using Macbook Pro with retina display, whose hard disk is integrated rather than mechanical. Actually, you can also disconnect it like disassembling traditional hard disk.
Once the hard drive is dismounted, insert it to the hard drive enclosure so as to make it portable. If there is no such enclosure, there must be an extra SATA port on another Mac for the drive of the crashed Mac. Then, connect the drive to the prepared Mac as a slave drive, boot the Mac, and startto recover data from Macbook hard drive to external hard disk.
When all useful files are transferred out, you can reinstall Mac OS, repair Macbook, or replace the crashed Macbook Pro without worrying about data loss. So choose one of our ways to extract your important data from the crashed Macbook Pro.
Bottom Line
To sum up, we have shown you how to how to recover Macbook Pro hard drive with 4 methods. If you have same trouble, try these solutions to extract data from crashed Macbook Pro.
Unzip Macbook Pro App
Hope this post is useful for you. Should you have any other problem, please leave a message to the Comments part or contact us via [email protected].
Recover Data from MacBook Pro Hard Drive FAQ
Unzip Files Macbook Pro
To recover files on Mac, you can use the data recovery software – MiniTool Mac Data Recovery.
- Launch MiniTool Mac Data Recovery.
- Select a proper module to continue. Here are Undeleted Recovery, Damaged Partition Recovery, Lost Partition Recovery and Digital Media Recovery.
- Select a volume you want to scan and click Full Scan.
- Select the files you want to recover and click Save to continue.
- Check whether the hard drive is connected properly.
- Check the cable.
- Change another USB port.
- Reboot the Mac.
- Reset NVRAM.
- Check Apple's Disk Utility.
- Check the File System of the hard drive.
New MacBooks and MacBook Pros are on top of the game when it comes to laptops. Equipped with Retina Displays and fast processors are ahead of most competition. They are also priced accordingly and now everybody can afford one. But it's not a surprise that good things cost more.
New MacBook Pro is crafted from a single piece of aluminum. Its internals are sealed and inaccessible to most.
Just like many other laptops nowadays MacBook's components, like processor and memory, are integrated with the logic board and can't be removed for an upgrade or repair. Technically they are removable by soldering them off and onto the board to very skilled technicians. But not too many can do that and should even attempt to mess with the new MacBook Pro.
You still can though fairly easily replace and upgrade the SSD.
If you want to learn how to safely open and upgrade or repair your MacBook you shall enjoy this post.
Disassembly of Apple Macbook Pro Model A1502.Details about the laptop
Sales model: ME864LL/A
2.4GHz Core i5 (4258U)
Production: Oct 22, 2013 – Present
Original OS: OS X 10.9
Display: Glossy 13.3″ 2560×1600
Graphics: Intel Iris 5100
Tools needed:
1.2mm Pentalobe screwdriver
Plastic and metal opener tools
Apple portable keyboard. T4 Torx Screwdriver
T9 Torx Screwdriver
To begin, use a 1.2mm Pentalobe screwdriver to remove the screws on the bottom cover. Be careful when removing or installing these screws to follow the angle of the screw, or they can be stripped.
Use an opener tool between the bottom cover and the frame to remove the bottom cover. There is no adhesive or anything else preventing removal of this cover besides the screws, so it should be removed easily.
You should now have access to the MacBook's internals.
Before removing any other components. Disconnect the battery. If the laptop is getting power, some components can be damaged if they are disconnected from power suddenly.
We can now begin removing components. I started by removing the ribbon cable going from motherboard to the power board. There are two T4 torx screws on each respective board remove these, then pry up using a metal opener tool.
Next, remove the T4 screws in the CPU fan, and the heatsink.
A small amount of heatsink compound is on the processor, so it might be a bit sticky.
Before fully removing the fan, disconnect the two cables going across or connected to the fan.
Next remove the T4 screw in the WiFi card. Then using your screwdriver, pry up on the cables connected to the card.
After these components are removed, I started removing screws all around the computer.
To remove the powerboard, disconnect the cable connecting it to the motherboard. Pull away from the motherboard.
Powerboard removed.
Next I removed the T9 screws holding the LCD screen to the frame.
Make sure to also disconnect any cables connected from the LCD to the motherboard.
Disconnect the LCD from the frame by folding it up and away.
Next I disconnected all cables from the motherboard. The speakers should be easily removed, minimal adhesive is used.
Open Box Macbook
The motherboard should now be removable. Make sure everything is disconnected!
The battery is, unfortunately not removable without destroying it.
Thanks for reading!
Aden Webster
From this description one could easily fall under impression that taking apart and working on a Macbook is an easy task. It's not if one's not experienced.Be patient and cautious when working on your Apple laptop. Breaking even one small connector on the motherboard by pulling a cable will lead to very costly motherboard replacement.
Only attempt the job if you feel confident in doing so. Otherwise it can be safer and easier to sell your broken MacBook Pro to SellBroke.com/sell/macbook and buy a good one. This can save you money, time and sometimes gray hair.

